






There’s loads to like about Mac, however considered one of its quirkier options is how simple it’s to vary icons for recordsdata and folders. By default, a file is depicted by a chunk of paper, whereas folders are — effectively, depicted by a folder. You will additionally discover zip recordsdata with zippers, together with different normal iconography. However if you wish to customise the look of your recordsdata and folders, Apple provides you a easy approach to change icons with out a lot effort.
This is a have a look at the best way to change icons for recordsdata and folders on Mac, together with tips about the best way to use completely different pictures or change the folder icon shade.
Use a unique icon picture
You need to use an image because the icon for both a file or folder on Mac. That is useful for recognizing what you want rapidly.
Step 1: Copy the picture you need to use for the icon considered one of these methods:
- Open it in Preview and choose Edit > Copy from the menu bar.
- Choose the picture and decide Edit > Copy from the Finder menu bar.
- Proper-click the picture and choose Copy.
- Choose the picture and use the keyboard shortcut Command + C.
You’ll then have the picture copied to your clipboard.

Step 2: Whether or not a file or a folder, you’ll open the properties for it to entry its icon. Choose the file or folder and decide File > Get Information from the menu bar or right-click and select Get Information.
This opens a window filled with particulars in regards to the merchandise. You’ll see the icon on the highest left of that window.

Step 3: Choose the icon within the Get Information window to spotlight it. Then paste the picture by deciding on Edit > Paste from the menu bar or utilizing the keyboard shortcut Command + V.
You need to see the picture you copied change the default icon for the file or folder. You possibly can then shut the Get Information window.

Change the folder icon shade
When you merely need to change the colour of a folder icon on Mac, you are able to do this utilizing Preview. Open the Get Information window for the folder as described above.
Step 1: Choose the icon on the highest left of the element window to spotlight it. Now, copy the icon by deciding on Edit > Copy from the menu bar or utilizing the keyboard shortcut Command + C.

Step 2: Open the Preview app in your Mac and choose File > New From Clipboard within the menu bar. You need to see the folder icon show so that you can edit.

Step 3: On the prime of the Preview app, choose the Markup button within the toolbar. Then, decide the Regulate Coloration button and use the Tint slider to decide on the colour you need for the icon.
Optionally, you should use the opposite shade adjustment instruments should you like.

Step 4: Upon getting the icon coloured the way in which you need, you simply want to repeat it and paste it again into the folder particulars window.
Decide Edit > Choose All after which Edit > Copy from the menu bar to repeat the icon. It’s also possible to use the choice instrument in Preview to stipulate the icon after which decide Edit > Copy.

Step 5: Head again to the Get Information window you opened for the folder. Choose the icon on the highest left as soon as extra to spotlight it. Then, paste the brand new icon by selecting Edit > Paste within the menu bar or utilizing the keyboard shortcut Command + V.

Whether or not you employ a photograph or a brand for a file icon or resolve merely to vary the colour of a folder icon, you’ve gotten choices to make objects stand out on MacOS.
For different customizations, try the best way to change the background on Mac.
Editors’ Suggestions
Supply hyperlink
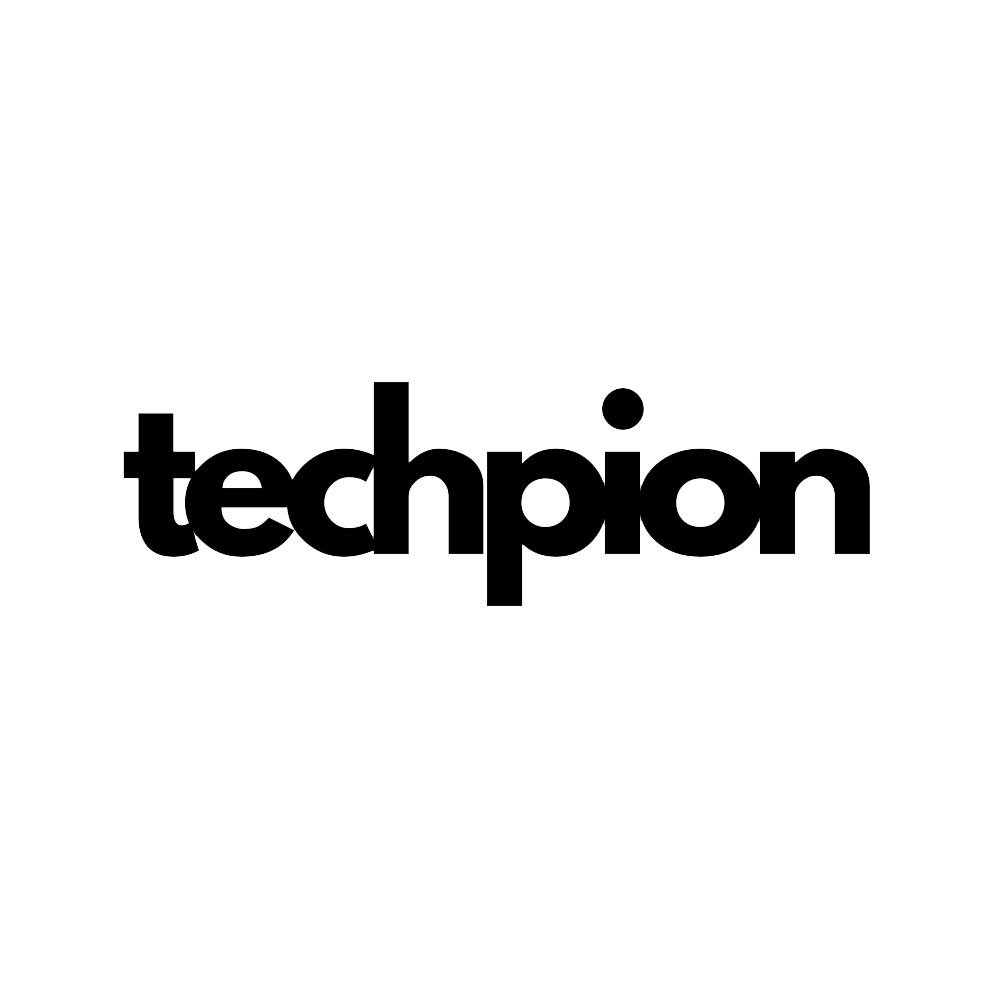
Your article helped me a lot, is there any more related content? Thanks!