




Sending an e-mail too quickly or to the flawed particular person is a hazard of the trendy work setting. Fortunately, Microsoft deliberate for simply this event with Outlook, because the messaging app permits you to recall an e-mail on each Home windows and Mac. The characteristic is straightforward to make use of, although it is buried deep inside a couple of totally different menus – so there is a good likelihood you have by no means stumbled upon the power throughout day by day use.
Should you’re unfamiliar with the characteristic, this is how you can recall an e-mail in Outlook. Notice that this solely works with desktop shoppers and is not obtainable to web-based customers. It’s going to additionally solely work if each you and the recipient use Microsoft Alternate or Microsoft 365 account in the identical group. So if you happen to’re sending to an individual exterior your work group, you are out of luck.
Except for these caveats, this is how recalling an e-mail works.
Find out how to recall an e-mail in Outlook
You may want the desktop Outlook consumer to recall e-mail messages, which is not too dangerous contemplating it is one of many finest e-mail shoppers you may obtain.
With the newest model, open up the consumer and choose Dwelling to get began.
Step 1: Utilizing the menu on the left aspect, choose Despatched objects to see your despatched emails.

Step 2: Discover the Outlook message you wish to recall and double-click it. This may open the e-mail in a brand new window.
Step 3: Guarantee you’ve gotten the Message tab chosen within the e-mail window. Choose the Three dots on the appropriate aspect of the toolbar, hover over Actions, after which choose Recall this message.
Should you’re utilizing a more moderen model of Outlook, you may see the Recall Message choice instantly on the toolbar after opening the Despatched Objects pane and double-clicking your message.

Step 4: Should you do not see the three dots, as an alternative choose Transfer from the software bar, then select Actions and Recall this message.

Step 5: A pop-up window seems in your display screen. Right here, you’ve gotten two choices: Delete unread copies of this message or Delete unread copies and change with a brand new message. You’ll additionally see an choice to have Outlook notify you if the method succeeds or fails. Choose your choice(s) and click on the OK button to proceed. Should you deleted the message, congratulations! If you wish to change it, proceed on.
Step 6: Should you select to create a alternative, Outlook opens a second display screen so you may revise the message. As you compose your new e-mail, Outlook remembers your outdated message and shows a notification (if you happen to chosen that choice). Simply click on the Ship button whenever you’re executed with the revised message.
Notice: Should you ship a recall message, it doesn’t precisely make your outdated e-mail disappear. So as to have the unique message disappear, the recipient could must open the recall message first. For this reason you need to sort URGENT or one thing related within the recall message’s title in order that it’s opened earlier than the primary offensive e-mail. Proceed on for a lengthier rationalization. Microsoft additionally states that, in some circumstances, the recipient could also be notified when recalled messages are deleted from their inbox. So, keep in mind that even when recalling an e-mail, the recipient should still know {that a} botched or offensive message had been despatched to them even when they’ll’t view it.
Including an e-mail delay to Outlook
Outlook means that you can delay your emails so that they don’t ship instantly. Should you’re consistently replying to emails, sending non-public knowledge backwards and forwards, or are simply susceptible to slip-ups, you would possibly wish to begin delaying and even scheduling your emails in Outlook. You’ll be able to simply set this up for all of your Outlook emails by following these easy directions:
Step 1: Choose File within the upper-left nook of Outlook.
Step 2: Scroll down a bit and click on Handle guidelines & alerts.

Step 3: The Guidelines and alerts window will pop up in your display screen. From right here, choose the New rule choice.
Step 4: One other pop-up window will seem. Right here, click on Apply rule on messages I ship. You’ll discover that that is listed beneath Begin from a clean rule. Hit the Subsequent button to proceed.

Step 5: Don’t fear about anything on the situations listing and click on Subsequent to proceed. After this, a affirmation display screen will seem. Choose Sure to substantiate.
Step 6: Choose the Defer supply by numerous minutes choice. Select the A lot of hyperlink. You’ll see a pop-up display screen seem and you will be requested to decide on your most popular length. Enter the quantity you need (120 minutes is so far as you may go) after which click on the OK button. When you’ve gone via all that, click on Subsequent.

Step 7: When you’ve got any exceptions, choose the exceptions choices you need. Then, click on the Subsequent button to proceed.
Step 8: Give your rule a reputation, and test the Activate this rule checkbox if it’s obtainable. Lastly, hit the End button.
Why cannot I recall a message in Outlook?
- You are not utilizing the desktop Outlook consumer.
- The recipient has already opened your message.
- The recipient is in a unique Microsoft group than you.
In the end, recalling an Outlook message is only a safeguard in case a minor level pops up off the highest of your head after tapping “ship.” Do not use it as an excuse to ship controversial or intense messages within the warmth of the second. In different phrases, give your self time to breathe and assume it over earlier than sending that “I stop!” message to your boss.
FAQs about recalling Outlook messages
Are you able to recall an e-mail after an hour?
You’ll be able to all the time recall an e-mail after one hour. Recalling an e-mail in Outlook will work so long as the recipient did not open the message simply but. Nevertheless, it’s best to behave quick, as as soon as the e-mail is opened, the recall will do no good.
Does the recipient know if an e-mail is recalled in Outlook?
In some circumstances, sure, Outlook could notify a recipient that an e-mail has been recalled from their inbox in Outlook.
Recalling opened messages in Outlook:
If a recipient opens your unique e-mail, you may’t recollect it. The recipient can nonetheless get and skim the second recall message, however the unique stays of their Outlook inbox. That’s one motive why you need to act rapidly.
Redirects to different folders:
In case your first message activated a filter and Outlook rerouted it to a particular folder, then your recall will fail. The recall choice solely impacts emails that stay within the inbox. If the primary message waits elsewhere, it received’t go away.
A message despatched to a public folder
If anybody reads your message lurking in a public folder, the recall fails.
Different e-mail shoppers:
The recall operate works with messages in Outlook. Should you ship an e-mail to somebody who makes use of Gmail, for instance, the recall received’t work.
Recalling Outlook messages is not foolproof, and there are nonetheless methods the recipient can learn your message. Should you’re fast, although, you may nonetheless recall an Outlook e-mail earlier than it does any hurt.
Recalling emails in Outlook is step one to being an influence consumer with the consumer. If you wish to go deeper, with have a roundup of seven options you most likely did not learn about in Outlook. We even have three tricks to hold your Outlook inbox tidy, together with robotically sending your emails to particular folders.
Editors’ Suggestions
Supply hyperlink
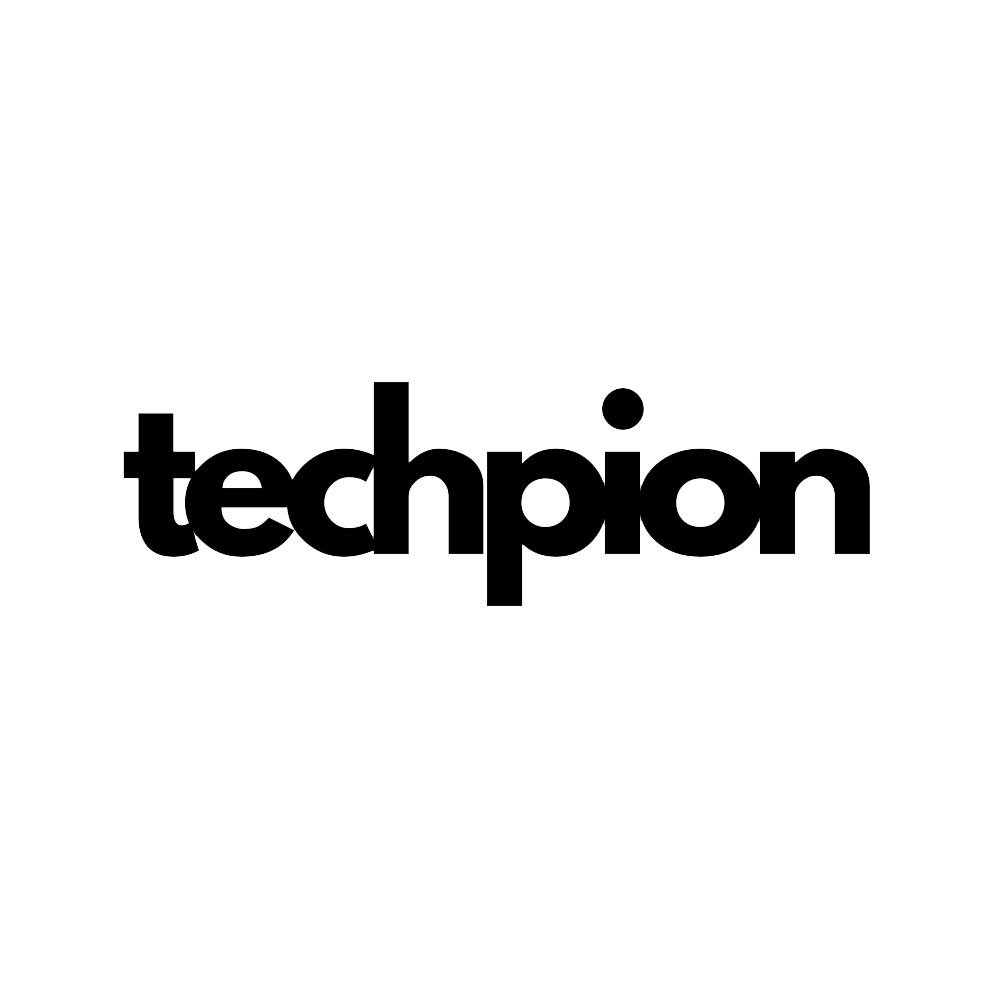

Can you be more specific about the content of your article? After reading it, I still have some doubts. Hope you can help me.
Can you be more specific about the content of your article? After reading it, I still have some doubts. Hope you can help me.