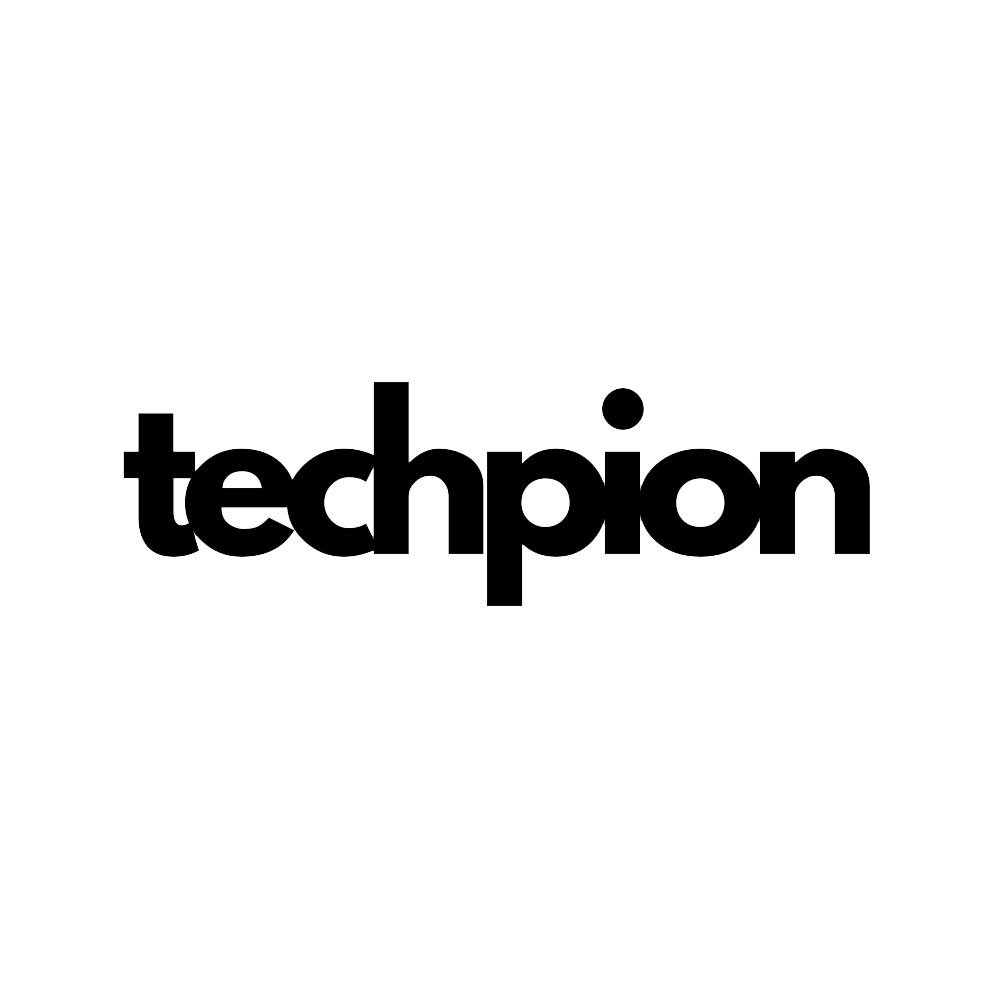Home windows contains many fascinating instruments, however in case you’re like many individuals, increasingly of your digital life is occurring in your internet browser and nowhere else. That being the case, you’ll wish to hold your most vital web sites shut at hand. The best option to entry them in Home windows is the Begin menu and the taskbar, treating them roughly like packages in and of themselves.
Though straightforward general, getting a web site out of your browser to your taskbar is barely completely different relying on which browser you’re utilizing.
Google Chrome
Step 1: Open the Google Chrome browser after which go to your required web site.
Step 2: Choose the Three dots icon within the prime proper nook. From the menu that pops up, select Save and share.

Step 3: Choose Create shortcut. Within the Create shortcut? dialog field, tick the field subsequent to Open as window after which choose Create.
And that is it! The shortcut in your desired web site ought to routinely seem in your taskbar and in your desktop.
Firefox
However earlier than we get into easy methods to carry out the workaround, there are few issues you must know:
- The Firefox browser shortcut cannot have already got been pinned to your taskbar earlier than you try to make use of the workaround methodology. The tactic will not work in any other case. You probably have Firefox pinned to your taskbar, unpin it now.
- Haven’t any Firefox browser home windows open earlier than you utilize this methodology.
- You may want to call your new web site shortcut manually. This methodology will not yield a end result with a shortcut that’s routinely named after the web site you selected to pin.
This is easy methods to pin a web site shortcut with Firefox:
Step 1: Use the Search bar on the Home windows taskbar to seek for Firefox. As soon as Firefox seems within the search outcomes, proper click on on it.
Step 2: Then choose Open file location. A Home windows Explorer window will seem exhibiting you the Firefox app’s location. On this window, right-click on Firefox.
Within the menu that seems, select Present extra choices. Then choose Create shortcut > Sure.
Step 3: A brand new Firefox shortcut will seem in your desktop. Proper-click on this icon after which select Properties.

Step 4: On the Firefox properties display screen, select the Normal tab and rename the shortcut within the textual content field on the prime of this tab.
Then choose the Shortcut tab, and within the Goal part, navigate to the tip of the listed file location and press the Spacebar as soon as, after which sort within the URL in your favourite web site. (It can appear to be this: “C:Program FilesMozilla Firefoxfirefox.exe” https://www.Techpion.com/)
Then choose OK.
Step 5: The edited shortcut ought to seem in your desktop. Proper-click on this shortcut then choose Present extra choices > Pin to taskbar.
Microsoft Edge
Step 1: Open one in all your favourite web sites in Microsoft Edge.
Step 2: Choose the Three dot menu icon within the prime proper nook of your display screen.
Step 3: From the menu that seems, choose Extra instruments.

Step 4: Then choose Pin to taskbar.
A shortcut for that web site will then routinely seem in your Home windows taskbar.
It’s so simple as that. You’ve got simply discovered easy methods to pin a web site to your taskbar so you could find it immediately, and we’ve given you an summary of our favourite Web browsers. We have now devoted varied articles that can assist you perceive the ins and outs of Web navigation, together with our picks for finest browsers and security precautions to take to keep nameless on-line.
Editors’ Suggestions
Supply hyperlink