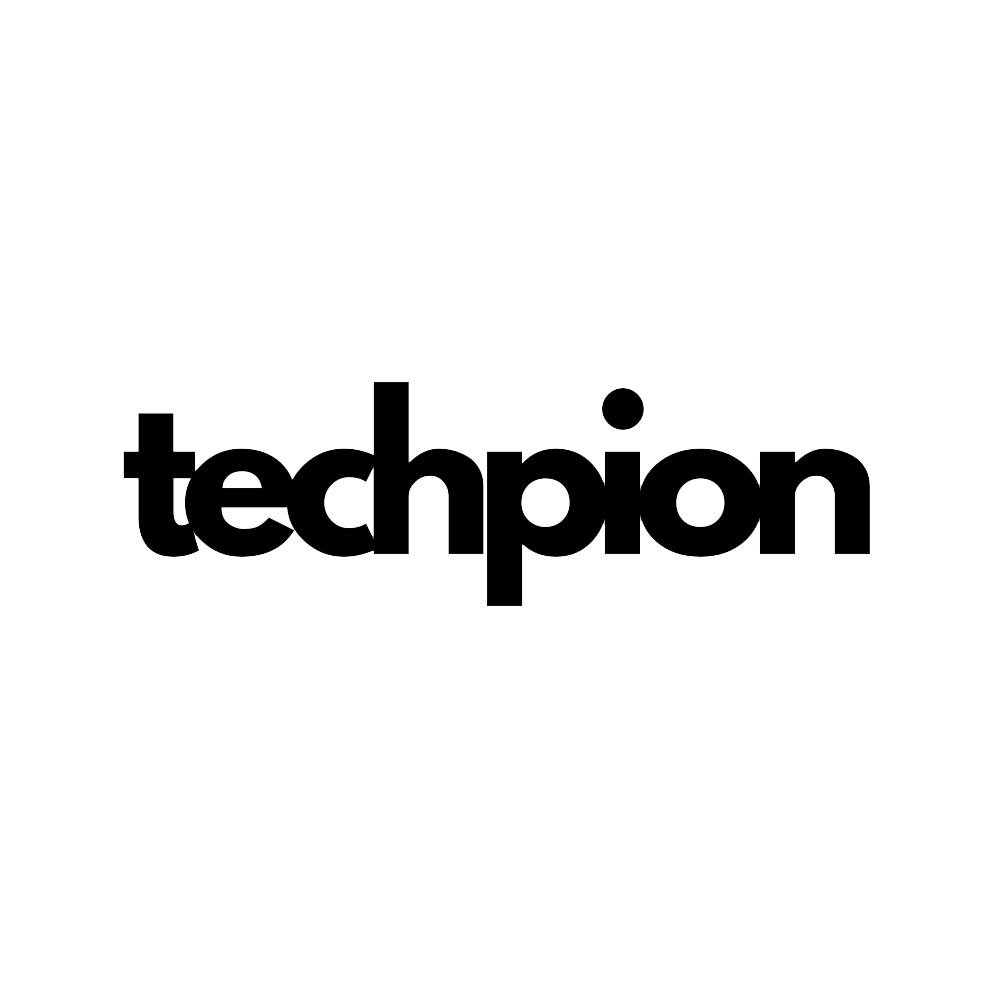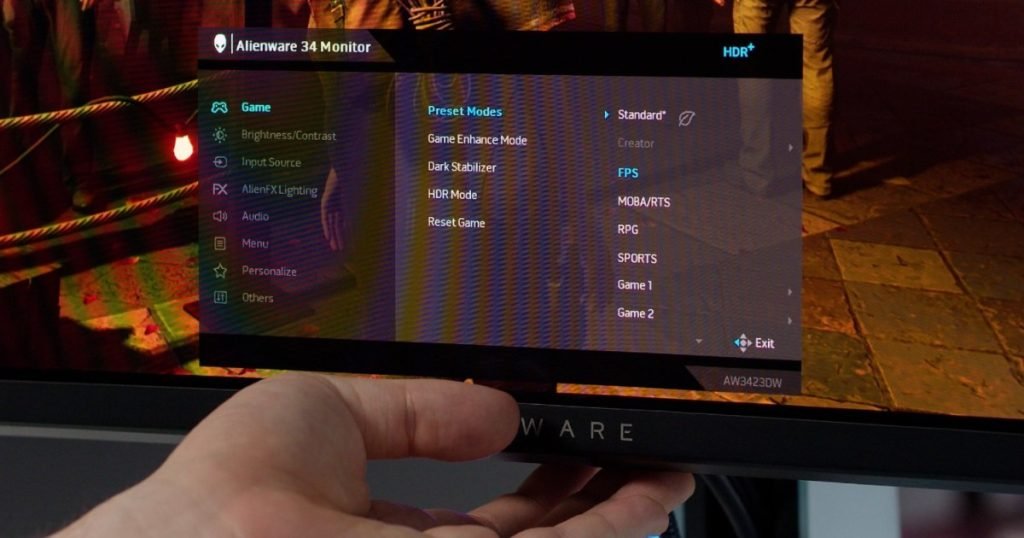Overdrive! It sounds cool and it’s, however you may not have it enabled in your monitor’s settings as a result of what it does shouldn’t be precisely apparent. However it’s best to, as a result of it may well truly enhance how briskly movement appears to be like in your display, serving to to remove ghosting and bettering readability in aggressive video games. Simply do not overdo it, otherwise you would possibly make the issue worse.
This is learn how to allow your monitor’s overdrive.

What’s monitor overdrive?
Monitor overdrive, or response time overdrive, is a technique of boosting the response time of your monitor in order that it transitions extra shortly from one pixel state to a different. Usually, that is measured in grey to grey, or fairly grey to a distinct shade of grey, and is given in milliseconds (ms). It must be quick sufficient to not get caught out by the monitor refreshing the picture earlier than it is prepared.
So, for instance, a 60Hz monitor refreshes the picture 60 instances per second, or round each 16.67ms. The response time of that monitor must be lower than 16.67ms to keep away from ghosting. Greater refresh charges demand extra from a monitor. A 144Hz show wants a response time lower than 7ms, and it solely will get more durable from there.
Gradual response instances can result in “ghosting” throughout quick movement the place the pixels cannot change what they’re displaying quick sufficient, so the picture can appear to path behind it, or ghost throughout the display. Bettering your response time through the use of overdrive can remove this downside, and make the pictures seem crisper on the display.

How you can allow monitor overdrive
Step 1: Press the button in your monitor to convey up its on-screen show (OSD). It’ll sometimes be positioned on the facet or rear of your monitor, however there are normally indicators for the place it is positioned. You too can verify the handbook if it is proving notably exhausting to search out.
Step 2: Look by way of the settings till you discover an Overdrive, or Response time setting you may modify. This can be positioned inside a gaming menu of some variety.
If the overdrive setting is grayed out or you may’t modify it for some purpose, attempt turning off Freesync, G-Sync, or VRR modes, as some screens do not allow you to change the Overdrive settings when some type of syncing expertise is getting used.
Step 3: If it is an on or off toggle, attempt toggling it to on, after which play a sport or watch a fast-paced TV present or sports activities occasion and see how the monitor appears to be like. If it appears to be like good, depart it on and luxuriate in your newly Overdrive-powered monitor.
If in case you have a spread of Overdrive settings or choices, although, you may want to begin with the primary one, with the least overdrive utilized, after which run some assessments to see the way it appears to be like and feels. One of the best one is the TestUFO.com ghosting take a look at.. Change the overdrive settings after which see how the little aliens look as they transfer throughout the display.
As you enhance the overdrive, it’s best to see a discount in any ghosting. Nevertheless, do be aware that you may go too far and find yourself with overshoot the place the pixels seem to glow forward of the thing.
Step 4: One further consideration to make in the event you use Freesync, G-Sync, or one other type of Adaptive Sync throughout gameplay, the place your monitor’s refresh fee will dynamically modify, is that you could be have to manually modify your overdrive setting based mostly on the body fee you are enjoying at. If you find yourself enjoying a sport at a low body fee as a result of it is notably demanding, however your overdrive is configured for the monitor’s 240Hz refresh fee, for instance, you would possibly run into overshoot issues.
On some AMD fashions, there’s a sophisticated model referred to as Adaptive Overdrive, whereas some G-Sync fashions have Variable Overdrive. These will modify the overdrive setting dynamically with none enter, based mostly on the body fee.
Want your monitor did have overdrive, or simply need one thing with a greater response time normally? Listed here are a few of the finest gaming screens you should buy in 2024.
Editors’ Suggestions
Supply hyperlink