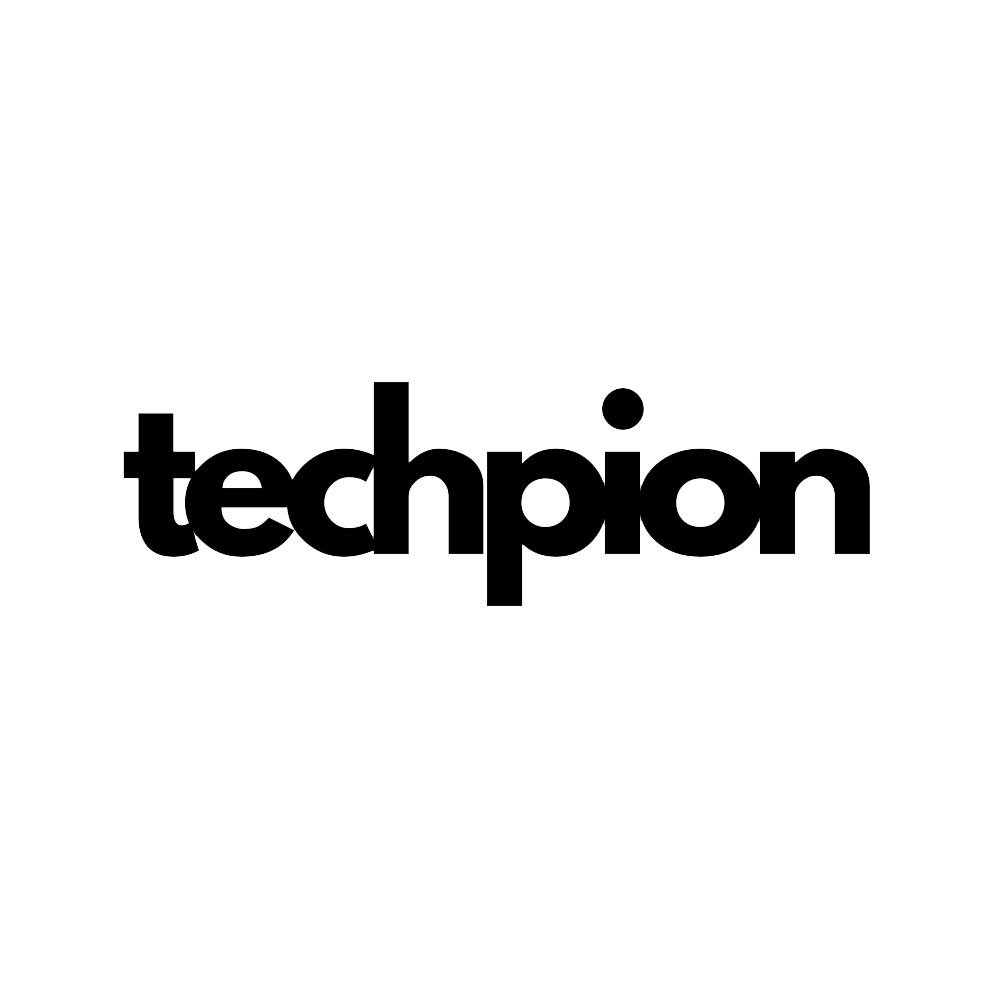A Excessive Effectivity Picture Container or HEIC file is a picture format that is normally utilized by Apple units. It is a helpful picture format as a result of it is thought of to be each extra compact in measurement and higher high quality than JPG information. However although it is helpful, it won’t be supported on different – notably non-Apple – units and its use just isn’t as widespread as different picture codecs like JPG.
If in case you have a Home windows 11 PC and it’s good to use it to transform your HEIC information to JPG, we will present you ways to try this. You’ll be able to convert HEIC to JPG utilizing both native Home windows 11 apps or by way of a third-party conversion net app. This is the way to do each.
Use a local Home windows 11 app: Microsoft Paint
Within the steps under, we’ll present you the way to convert your HEIC information to JPG by way of the Paint app.
Be aware: In an effort to both use the Paint or Photographs app to transform your HEIC information, it’s possible you’ll have to obtain two file extensions apps by way of the Microsoft Retailer. These apps are known as HEIF Picture Extensions and HEVC Video Extensions. Each are listed as from the Microsoft Company. We have now included screenshots of their Microsoft Retailer listings above so you recognize what to search for. Set up these if you do not have them already, after which comply with the steps under to transform your HEIC information.
Step 1: Open your HEIC file within the Paint app.
Step 2: Then choose File > Save as.

Step 3: From the menu that seems, select JPEG image (which is identical as JPG).
Step 4: Title your new file within the window that seems. Then select Save.
And that is it! You may now have a duplicate of your picture saved as a JPG file.
Step 5: Alternatively, you can even comply with comparable steps within the Photographs app:
Open your HEIC file with the Photographs app. Then choose the Three dots icon > Save as. Then within the window that seems, choose the drop-down menu subsequent to Save as kind. Select JPG from that drop-down menu, identify your file, after which choose Save.
Use a free net app: Convertio
Convertio permits you to convert information totally free and you do not have to join an account both. The free model of Convertio service does have limits, nonetheless:
- You’ll be able to solely convert as much as 10 information per day.
- Every file can solely be a most of 100 MB in measurement.
- You’ll be able to solely begin a most of two conversions on the similar time.
This is the way to use Convertio to transform your HEIC information to JPG:
Step 1: Open your net browser and go to the Convertio web site.

Step 2: Choose the pink Select information button. Then within the window that seems select your HEIC file and choose Open.
Step 3: Then, as soon as your HEIC file has been uploaded to the positioning, choose the Down arrow icon. From the drop-down menu that seems, select JPG.

Step 4: Choose the pink Convert button.
Step 5: As soon as the conversion course of is full, you must see a blue Obtain button. Choose it.
Your new JPG file ought to be in your PC’s Downloads folder. That is it!
Be aware: Convertio says that it’s going to “delete uploaded information immediately” and retailer your transformed information for twenty-four hours.
Do it’s good to convert different forms of information? Try our guides on changing PDFs to Phrase paperwork and Excel information to Google Sheets.
Incessantly requested questions
How do I alter an image from HEIC to JPG in Home windows 11?
To transform a HEIC picture to JPG on Home windows 11, you even have not less than three completely different strategies to select from:
- You may save a duplicate of your HEIC file as a JPG in Microsoft Paint.
- You may save a duplicate of your HEIC file as a JPG within the Photographs app.
- You may use a free on-line converter web site, like Convertio, to transform your HEIC file right into a JPG file.
And fortunate for you, we outlined the steps for every of those strategies within the earlier sections of this text.
How do I open a HEIC file in Home windows 11?
It’s best to have the ability to open a HEIC file by way of the Photographs app, by double-clicking the file’s icon in your desktop or in File Explorer. You may additionally open it by right-clicking the file icon and choosing Open with > Paint, from the following menus that pop up.
If you cannot open the file with the strategies described above, it’s possible you’ll have to obtain a few file extension apps from the Microsoft Retailer first. The apps you will want are known as HEIF Picture Extensions and HEVC Video Extensions. They need to be listed as coming from the Microsoft Company. For extra info on these extensions, please discuss with the Microsoft Paint part of this text.
Is there a free technique to convert HEIC to JPG?
Sure, there are free methods to transform HEIC to JPG. Your predominant choices for doing so are both utilizing a local Home windows 11 app (like Microsoft Paint or the Photographs app) or utilizing a free on-line converter web site.
Actually, all the strategies we described earlier on this article can’t solely get the job completed, however they’ll get it completed totally free. So check out them and check out one among them out!
Editors’ Suggestions
Supply hyperlink