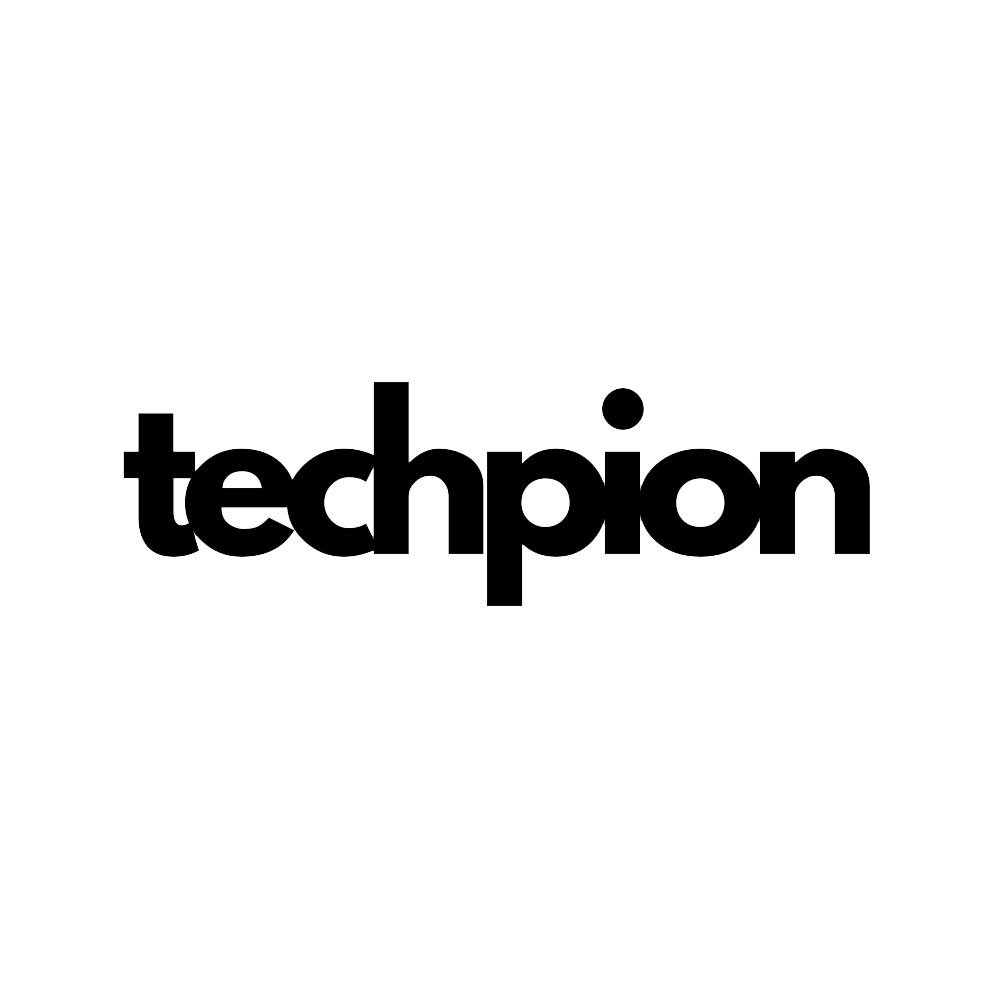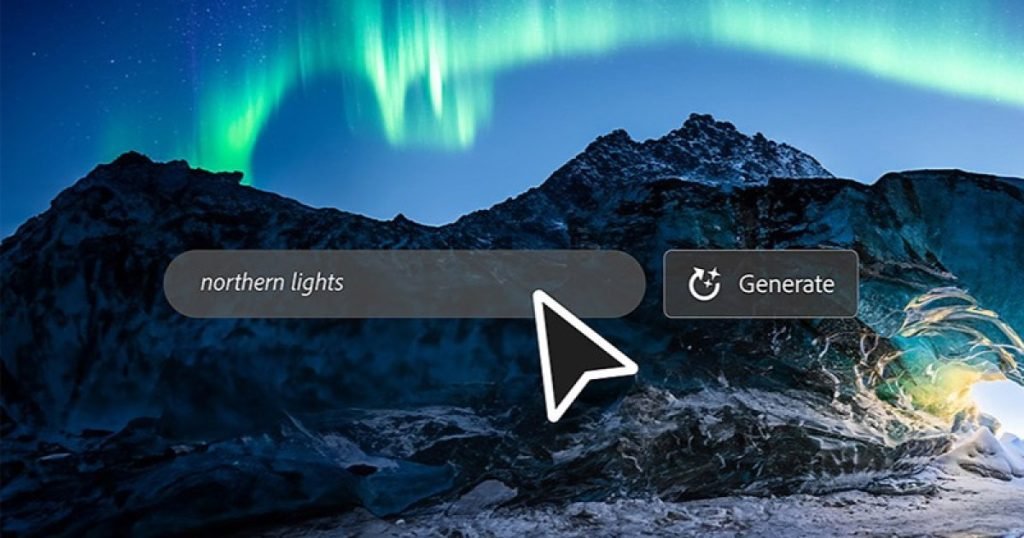Of all of the options that Adobe Photoshop has launched in the previous few years, the one which’s making the largest splash is Generative Fill. It is one in all Photoshop’s new options that’s utilizing AI for unimaginable results, and this specific software works nearly like magic. It makes it straightforward to develop a picture and fill in parts that are not within the unique information, plus simply take away undesirable parts like stripping out distracting backgrounds or pointless textual content.
The Generative Fill software is a sport changer for photograph modifying, and among the finest issues about this characteristic is that you do not should be an knowledgeable to make use of it. In actual fact, it makes it doable for informal customers to carry out the sort of modifying that will have required a talented skilled earlier than, and thought its means is not limitless, there’s a ton of enjoyable and helpful methods to utilize this software that we’ll present you beneath.
obtain PhotoShop Generative Fill
The Generative Fill characteristic and its respective features are all hidden in PhotoShop’s beta department, so you may must obtain that earlier than you get began.
Step 1: If you do not have an Adobe account and PhotoShop subscription at the moment, you should utilize the free trial.
If you happen to do have an account, open up the Inventive Cloud app and choose Beta apps from the left-hand menu.
Step 2: Search for “Photoshop (Beta)” and choose the Set up button.
Step 3: When the beta is put in, choose Open to launch the app.
Step 4: When the beta launches, a pop-up will inform you concerning the new Generative Fill characteristic. If you need Photoshop that can assist you learn to use generative fill, choose the Strive now button to obtain the required property.
Observe the on-screen directions for a fast breakdown of what the brand new AI characteristic can do, and the way to use it. Alternatively, we now have some sections beneath that specify the way to use it in additional particular instances.
What does the generative fill toolbar do?
The Photoshop generative fill toolbar has various choices you should utilize to boost or develop your photographs. The primary icons embrace the next:
- Choose topic: This makes use of the facility of AI to intelligently determine what’s crucial ingredient within the scene — the “topic.” It then robotically selects it for you, serving to you to take away the background, make copies of your topic, or improve that object particularly.
- Take away background: With this fast software, Photoshop can robotically take away the background from a picture.
- Rework picture: This may flip your picture horizontally or vertically, relying on how it’s natively oriented.
- Add an adjustment layer: These are some presets with totally different filters utilized to tweak how a picture appears to be like.
- Taskbar look: Adjustments the way you need the generative fill toolbar to look.
- Properties panel: This exhibits or hides the properties panel for the picture you are engaged on, in addition to any of its generative layers.
These buttons can do lots by themselves, and it is value taking part in round with them to see what sort of makes use of you could find for them. There are additionally some extra particular methods to make use of generative fill, although, typically to even better impact.
Use AI to develop your photographs
If you want your picture was larger, that it match a wider or taller side ratio, or simply had extra in it, the generative fill command is tremendous helpful. Simply take any image, choose the place you need the software to generate new content material, and hit the button. You’ll be able to even give it a textual content immediate to assist clarify what you need to see.
Step 1: Open a picture that you simply need to develop, then use the crop software, or Picture > Canvas measurement, to extend the bodily dimensions of the picture, leaving a black or white background behind the brand new house.

Step 2: Use the choice software — second from the highest within the toolbar — to pick out the black areas that you simply need to fill, in addition to any areas that you really want Photoshop to pattern from to create the brand new content material.
Step 3: Choose Generative fill.
Step 4: If you need one thing particular to fill these areas — moreover extra of the identical — then enter that into the textual content field; in any other case, go away it clean and choose the Generate button.

Step 5: Look ahead to the method to complete and it’s best to have a newly expanded picture that appears very very similar to the unique.

Add new objects to a scene
Photoshopping individuals or objects into scenes and having the proper lighting, reflections, coloration tone, and proportions generally is a actual headache and is one thing typically finest left to professionals. However not anymore. With generative fill, you’ll be able to convey every kind of parts right into a scene with only a few clicks and faucets of your mouse and keyboard.
Step 1: Choose a portion of the picture that you simply need to add new parts to.
Step 2: Choose Generative fill, then sort no matter it’s you need to seem into the field. On this case, we’re utilizing the identical Home windows XP backdrop, however we need to add a sinkhole to its rolling hills, so I enter “Sinkhole within the grass.”
Step 3: As soon as it is carried out, you’ll be able to choose the left/proper arrows subsequent to the “1/3” to check out one of many three variations of your immediate that generative fill created to search out your favourite.

Step 4: For enjoyable, let’s add one thing else. A “Large tree on the hill.”

Step 5: This one is not good, nevertheless it nonetheless appears to be like good. You might need to redo the fills a couple of occasions to get the texture of what you need by adjusting your textual content immediate.
Take away parts the fast and simple manner
Would you somewhat take away one thing problematic from a scene? You need to use generative fill for that, too.
Step 1: Open a picture that you simply need to take away a component from, and use your most well-liked choice software to pick out an space roughly across the object you need to change. Then choose Generative fill adopted by Generate. This can inform Photoshop to exchange what’s there with a generated background that matches the pixels round it. If you need it to place one thing there as an alternative, add it to the textual content immediate earlier than hitting Generate.

Step 2: Your object ought to then be faraway from the picture. It may well do sophisticated stuff, too. Take a look at this picture, the place the bench has been eliminated, however the floor and the slatted fence are maintained, even when there is a barely odd texture to them. The lighting reflection within the water past is barely totally different, however good luck telling this was a Photoshopped picture at first look.

Which Photoshop model has generative fill?
To utilize generative fill, you will have Adobe Photoshop model 25 or above. If that you must verify which model of Photoshop you might be working, you’ll be able to go to the menu bar and choose Assist, then choose System Data. This can show details about your software program, together with the model of Photoshop that you’re working.
The makes use of for this software are doubtlessly countless in the precise palms. Have a mess around and see what you’ll be able to provide you with. Need to see what else AI can do nowadays? Have a dialog with ChatGPT. You may be shocked how life like it’s.
Editors’ Suggestions
Supply hyperlink