There are quite a lot of nice mice on the market, however selecting the very best one for you and your Mac generally is a problem. It very a lot relies on what you need to do with it — in any case, some are nice for finishing up numerous macOS gestures, whereas others excel in relation to sensitivity and ergonomics.
The greatest mouse will pair ergonomic dealing with with precision and a satisfying click on. Whereas the Logitech MX Grasp 3 is our choose for the very best general mouse because it has a wonderful design, we now have gathered another choices for these needing extra cell mice or extra budget-friendly choices.

Picture used with permission by copyright holder
Logitech MX Grasp 3
One of the best all-around mouse for the Mac
Professionals
- Can be utilized with a number of PCs concurrently
- Loads of customization
- Comfy redesign thumb-rest
- USB-C charging
- Keyboard contains backlighting
Cons
- The mouse is just not for lefties
Logitech’s MX Grasp 3 is among the many greatest mice for Mac, and Logitech has a model only for the Mac. This comes with improved Bluetooth efficiency and a House Grey shade in comparison with the common MX Grasp 3 wi-fi mouse. It prices by way of USB-C and might final 70 days on a full cost.
Except for these Mac-specific options, you get a MagSpeed wheel that may mechanically swap between correct ratchet clicking and quick, free-flowing scrolling. The latter is right for zooming by means of lengthy net pages or prolonged paperwork. In addition to that, there is a built-in gesture-control button on the backside of the thumb relaxation. Whereas that is pressed, you may swipe your mouse in the identical method you’d on a trackpad to carry out native macOS gestures. It is a very intelligent technique to work your method round your Mac.
The MX Grasp 3 for Mac can be distinctive for its comfy and ergonomic design, and it’s can be utilized throughout a number of computer systems and working programs due to Logitech’s Movement app. This works like Apple’s Common Management function in macOS Monterey, with the additional advantage of even working between macOS and Home windows.
Its $100 value could be very honest for what it provides, making it clear why it’s so standard and one in every of our favourite mice for any platform. The Mac model is the final word wi-fi mouse for nearly any Mac consumer, whether or not you spend all day in inventive workflows, coding, or on a regular basis net and doc searching.

Logitech MX Grasp 3
One of the best all-around mouse for the Mac

Picture used with permission by copyright holder
Logitech G Professional X Superlight
An awesome gaming mouse
Professionals
- 25% lighter than the unique G Professional
- 25,600 DPI Hero sensor
- Diminished friction due to PTFE toes
The Logitech G Professional X Superlight is the successor to Logitech’s spectacular G Professional wi-fi mouse. The Professional X makes use of the identical Lightspeed know-how for a quick and dependable wi-fi connection, and the Hero Sensor has been improved to 25,600 DPI.
That makes this mouse a wonderful answer for players in search of the smoothest and most correct expertise. Its minimalist design additionally lets the mouse mix into an workplace atmosphere, so it may be used for work and play.
The G Professional was already a lightweight mouse, however the G Professional X Superlight is even lighter at 63 grams. That makes it one of many lightest mice round. In the event you’re in search of one thing modern and light-weight, the Logitech G Professional X Superlight is the very best answer for you.

Logitech G Professional X Superlight
An awesome gaming mouse

Picture used with permission by copyright holder
Logitech M720 Triathlon
A strong design that helps a number of platforms
Professionals
- Reasonably priced
- Eight buttons for mapping
- Wonderful for switching between Mac and iPadOS
Cons
- DPI is low in comparison with different Logitech choices
You probably have a number of Apple units and transfer round loads, you then’ll desire a mouse that may sustain not simply in your Mac, however on something you’re utilizing. The aptly named Triathlon mouse from Logitech is as much as the duty, designed to work equally effectively on iMacs, MacBooks, and iPadOS, a great accent for many who use Common Management or related options. Or you could possibly use the twin connection choices of Bluetooth and the USB “Unifying Receiver” which lets you join as much as six Logitech-compatible peripherals.
Not solely is that this one in every of Logitech’s greatest designs but, with a rubber physique sculpted with a palm relaxation grip, however it contains eight complete buttons for mapping and a mouse wheel with instant-stop and completely different modes for quick or gradual scrolling. The battery can be a standout with as much as two years of life on a single cost. Plus, it’s a lot cheaper than one thing just like the MX Grasp 3 mannequin, so it can save you some cash on the similar time.

Logitech M720 Triathlon
A strong design that helps a number of platforms

Picture used with permission by copyright holder
Logitech MX Ergo
And ergonomic mouse for much less fatigue
Professionals
- Comfy grip
- Trackball reduces wrist motion
- Simple-switch button for rapidly altering units
There are quite a lot of palm-friendly mice on the market, however none examine to the Logitech MX Ergo ergonomic mouse. This wi-fi mouse has been designed completely to enhance consolation for long-term use. The mouse may be adjusted as much as a 20-degree angle to assist enhance forearm consolation, and the rollerball locomotion makes it far more pleasant for long-term wrist posture. You’ll really feel the advantages straight away and after many months of utilization.
The MX Ergo is designed to reduce hand motion. Because of the trackball over the thumb space, there isn’t actually a necessity to maneuver your hand in any respect since it may be used to manage the mouse pointer. It additionally has an easy-switch button beneath the scroll wheel to simply change which gadget you’re engaged on. That’s essential should you’re switching between a laptop computer and a piece Mac frequently.

Logitech MX Ergo
And ergonomic mouse for much less fatigue

Picture used with permission by copyright holder
Satechi M1
An awesome finances mouse
Professionals
- Very inexpensive
- Blends effectively with Apple aesthetic
- Strong Bluetooth vary
Cons
- Uncomfortable for customers with massive arms
Satechi has gained quite a lot of traction over the previous few years as a high quality budget-oriented accent firm. The M1 wi-fi mouse is an ideal instance of their lineup due to its clear and fashionable aesthetic and inexpensive value. It’s a Bluetooth mouse with a 32-foot vary, and it is available in quite a lot of metallic colours, together with gold and rose gold choices.
It doesn’t have any particular options, however at $30, it doesn’t actually must. It’s only a clear and simple wi-fi mouse for working professionals. It gained’t be used for gaming, and there are higher mice for inventive workflows. Nevertheless, for many who simply want a easy mouse to get them by means of the day, the Satechi M1 is a wonderful and inexpensive possibility.

Satechi M1
An awesome finances mouse

Picture used with permission by copyright holder
Apple Magic Mouse 2
Apple’s premier mouse
Professionals
- Helps swipe gestures
- Works flawlessly with macOS
- Premium feel and look
Cons
- Charging port on the underside
As you’d count on from a wi-fi mouse designed by Apple, the Magic Mouse 2 works completely with macOS’ native gestures due to its floor primarily functioning as a built-in trackpad. With the flick or faucet of your fingers, you may rapidly scroll, zoom, and swipe along with switching full-screen apps and launching Mission Management.
As traditional, we’re impressed with Apple’s excellent construct high quality, with the Magic Mouse 2 that includes supplies resembling aluminum for its backside shell and glass for its high floor. The stand-alone mannequin comes with silver sides and a white high floor, however should you get one with a brand new 24-inch iMac, the Magic Mouse will even are available an identical shade (the identical goes for the Magic Trackpad 2). These colours embody blue, inexperienced, pink, silver, yellow, orange, and purple.
Apple’s Magic Mouse 2 options the questionable design alternative of putting the charging port on the underside of the unit, that means you may’t use the mouse whilst you cost it. Its sides may additionally really feel slightly slippery, but when they do, you may get Magic Grips for the edges of the mouse that may make it slightly extra comfy to make use of.

Apple Magic Mouse 2
Apple’s premier mouse

Picture used with permission by copyright holder
Apple Magic Trackpad 2
A transportable answer for many who favor touchpads
Professionals
- Swipe gestures make it the right Mac companion
- Works with iPads as effectively
- Lengthy battery life
OK, so the Magic Trackpad 2 is not a mouse, however it is a wonderful pointing gadget, and we’d be doing an awesome disservice to our readers by not together with it in our round-up. Apple has a status for having the most effective trackpad designs within the laptop computer world, and now you may get pleasure from that have in your Mac desktop.
You’ll be capable of use all of the gestures you’re accustomed to in your laptop computer, making your desktop expertise easy and nice. In the event you’re a Mac consumer who finds commonplace pointing units awkward, the Magic Trackpad 2 is a terrific different, making it one in every of our high selections.
The Magic Trackpad 2 makes use of Apple’s Power Click on know-how, the identical used on the trackpad within the MacBook lineup.
Lastly, this trackpad delivers the top-tier aesthetics for which Apple is thought. It has an aluminum exterior and a seamless glass floor space and is offered in traditional silver or House Grey. And as we stated within the Magic Mouse 2 part, should you purchase a trackpad with an iMac, you can get it in one in every of seven colours, together with blue, inexperienced, pink, silver, yellow, orange, and purple.

Apple Magic Trackpad 2
A transportable answer for many who favor touchpads
Steadily Requested Questions
Ought to I purchase a wired or wi-fi mouse?
Although there are many wi-fi mice to select from should you’re a Mac consumer, you will need to take note of how you will must recharge your mouse when the battery dies. In the event you’re a minimalist and do not need to carry a ton of charging cables with you whenever you’re touring, you will want to decide on a mouse that may recharge with the identical charging cable because the peripherals that you’ll want to take with you. Thankfully, most wi-fi mice in the present day have a protracted battery life, and you’ll usually go months between prices.
Most fashionable mice may be recharged with a USB-C cable, which makes them good for Mac customers, as Apple’s line of laptops depends on the identical USB-C cable for charging. By selecting a mouse with a USB-C cable, you will not want to hold a separate cable to recharge your mouse. In the event you’re an iPhone consumer, Apple’s line of first-party mice and trackpads join with a Lightning cable for charging. Except you might have some adapters, you’ll in all probability need to avoid older mice that recharge with micro USB cables.
Can you employ the identical mouse for Mac and iPad?
Provided that Apple has added mouse assist to its iPad, you could not need to have a separate mouse in your pill and in your Mac. A lot of fashionable mice can assist two or three units, making it handy to share the identical mouse throughout your Mac, iPad, and even a second laptop within the residence.
These mice include a swap, normally on the underside, the place you may swap between units. The benefit of with the ability to swap between units is that you just will not must re-pair the mouse each time you progress out of your iPad to a Mac or from a Mac to your iPad. Having a mouse that helps three units might be helpful for many who have a separate work laptop so as to add to their setup of a Mac and iPad at residence.
Can Mac mice use gestures?
MacOS gestures are an essential method for Mac and iPad customers to work together with their units, and having a mouse that helps this sort of enter could make your life simpler, particularly should you’re used to utilizing a trackpad in your MacBook. Mac customers could have a number of choices for units that assist gestures, together with Apple’s Magic Trackpad 2. The Magic Trackpad 2 is as near the MacBook Professional’s trackpad as you will get on Apple’s desktop, and it is the right companion in your iMac, Mac Professional, or perhaps a MacBook Professional related to a monitor.
The second possibility for many who need or want gestures is to discover a mouse with a touchpad or touch-sensitive controller constructed into the floor of the peripheral. There are a number of mice which have a touchpad built-in onto the highest floor. This provides you the pliability of utilizing a mouse — moderately than a trackpad — however you will even have entry to the identical gestures for enter. Apple’s Magic Mouse 2 is an efficient candidate, however so is the Logitech MX Grasp 3 for Mac. This tradition design of Logitech’s standard MX Grasp 3 wi-fi mouse features a gesture-control button on the thumb relaxation. Press this button, and you’ll swipe your mouse to carry out native macOS gestures. It is a very intelligent answer.
How do you join a third-party mouse to a Mac?
It’s extremely straightforward. With a wi-fi mouse, you head to the Bluetooth part in System Preferences, then flip your wi-fi mouse on and look ahead to it to pair. For a wired mouse, simply plug it in. Your Mac ought to be capable of detect the mouse and do the remaining.
How can I alter my mouse settings on a Mac?
Go to System Preferences, then choose Mouse. Right here you can find the power to vary monitoring and scrolling velocity, double-click velocity, and different options. Settings might fluctuate based mostly on the kind of mouse that you’re utilizing. MacOS doesn’t enable direct remapping of buttons for fashions like Logitech mice, however third-party software program might be able to assist, like the Mac model of Logitech’s Choices software program.
What mouse do I would like to make use of Common Management?
The kind of mouse you employ is not that essential. So long as it might probably connect with your iPad and your Mac, you need to use Common Management options. Nevertheless, you will must allow Common Management within the Shows part of your Mac, and activate Cursor and Keyboard in your iPad’s AirPlay & Handoff part. You then arrange your units side-by-side and “push” your cursor from one display screen to the opposite.
Editors’ Suggestions
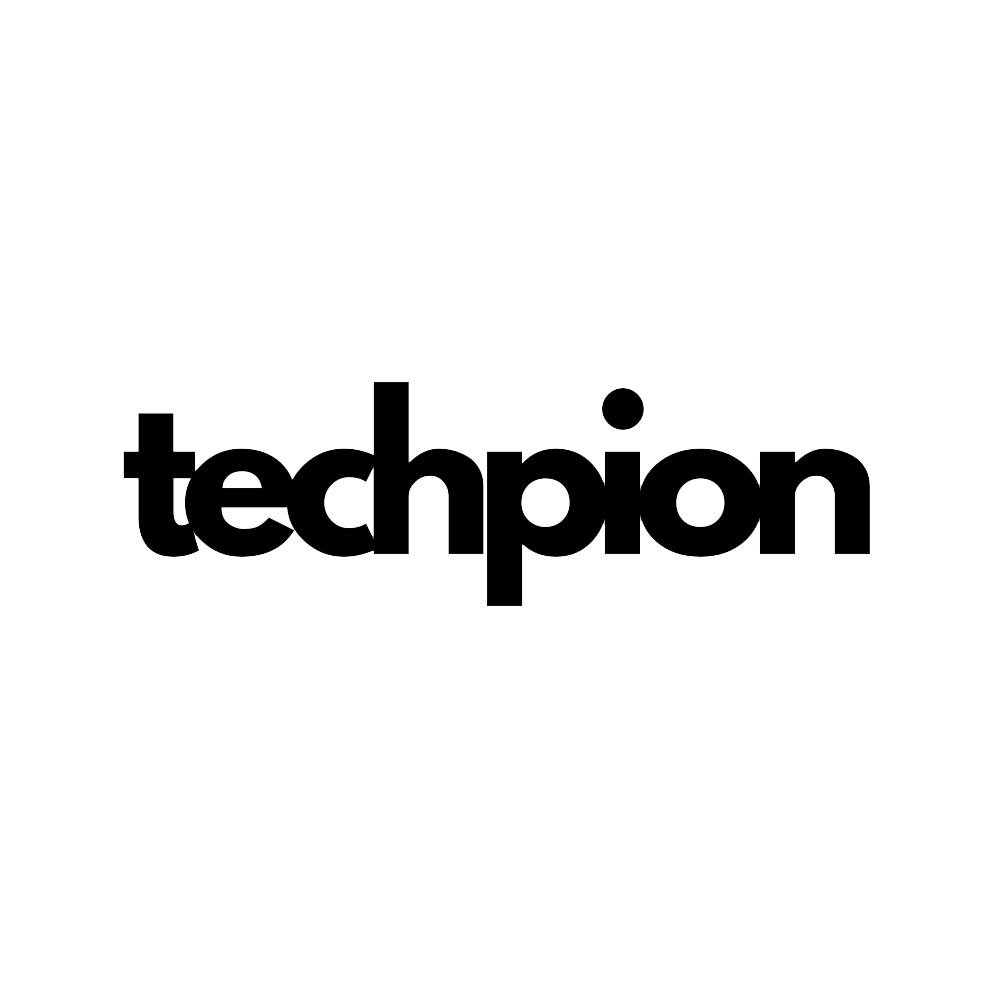
Thanks for sharing. I read many of your blog posts, cool, your blog is very good.
Your point of view caught my eye and was very interesting. Thanks. I have a question for you.